Managing IIS Express Servers¶
By Lex Li
This page shows you how to add IIS Express servers in Jexus Manager.
Background¶
You need to add an IIS Express server in Jexus Manager before managing its configuration.
Global IIS Express¶
In older Visual Studio releases (such as 2012/2013), a global IIS Express
configuration file can be found at
%userprofile%\documents\iisexpress\config\applicationhost.config or
%userprofile%\my documents\iisexpress\config\applicationhost.config.
If Jexus Manager detects this file, a default server called “IIS Express” is automatically created and showed.
Add IIS Express From Custom Configuration File¶
An IIS Express server can be easily created from a custom configuration file.
Click “File | Connect to a Server…” menu item, and a wizard starts,
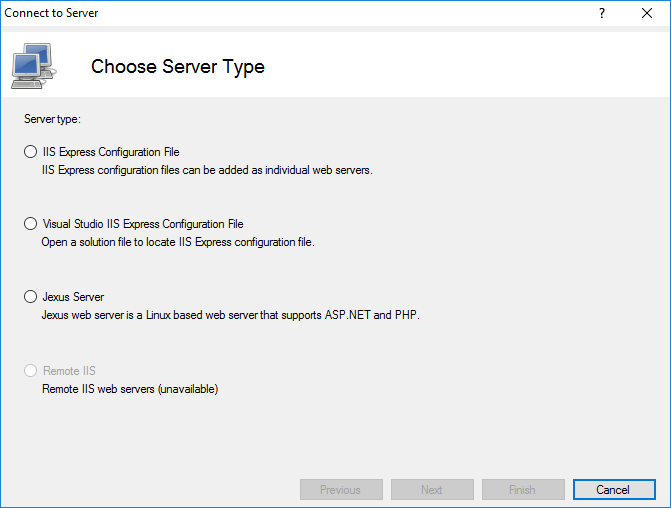
Choose IIS Express Configuration File and click “Next” button.
Specify full path of the configuration file (.config) in the text box, or click “…” button to browse the file system,
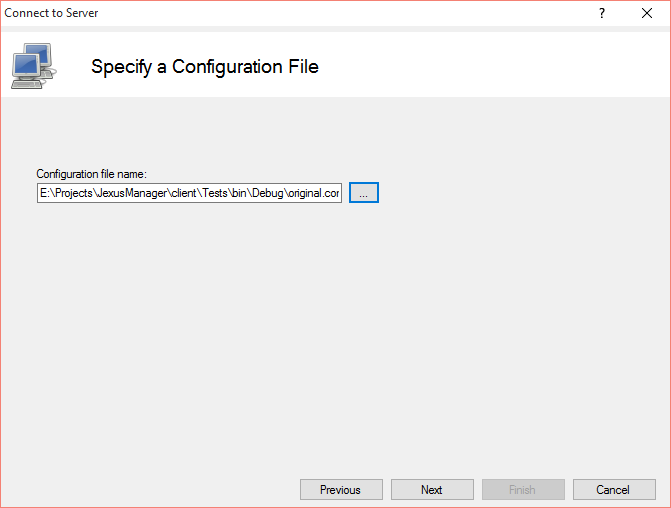
Click Next button.
Give this connection a unique and meaningful name.
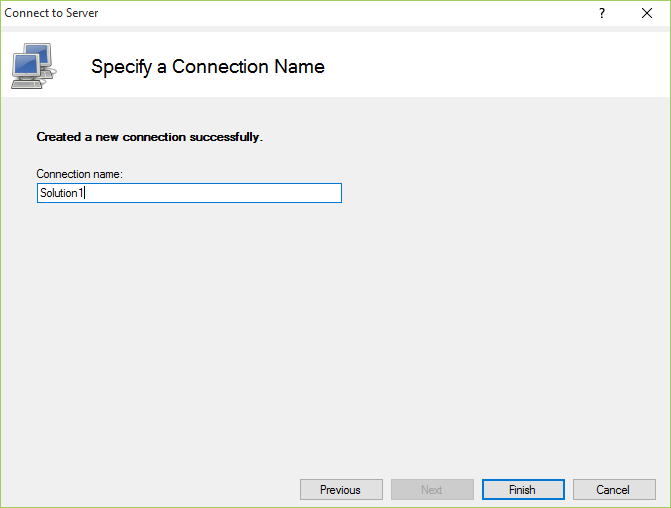
Click “Finish” button.
Add IIS Express From Visual Studio 2015/2017/2019 Solution File¶
When you create a new web project in Visual Studio 2015/2017, the IDE adds a
custom IIS Express configuration file to the project folder at
($SolutionDir)\.vs\config\applicationHost.config.
Note
This file (and the .vs folder) is hidden by default in Windows
Explorer.
IIS Express custom configuration is documented in this blog post .
Visual Studio 2019 uses ($SolutionDir)\.vs\config\$(ProjectName)\applicationhost.config.
JetBrains Rider uses a similar approach, and it puts the configuration file at
($SolutionDir)\.idea\config\applicationHost.config.
Note
This file (and the .idea folder) is hidden by default in Windows
Explorer.
Jexus Manager allows you to add such a solution file as a new IIS Express server (so it automatically locates and reads the hidden configuration files).
Click “File | Connect to a Server…” menu item, and a wizard starts,
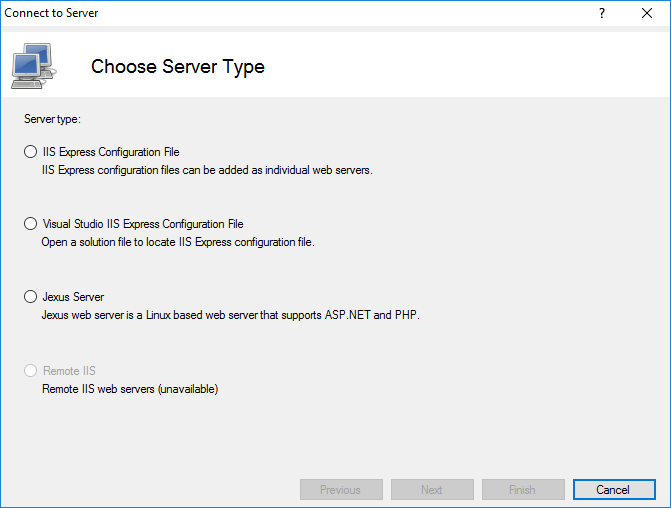
Choose Visual Studio IIS Express Configuration File and click “Next” button.
Specify full path of the solution file (.sln) in the text box, or click “…” button to browse the file system,
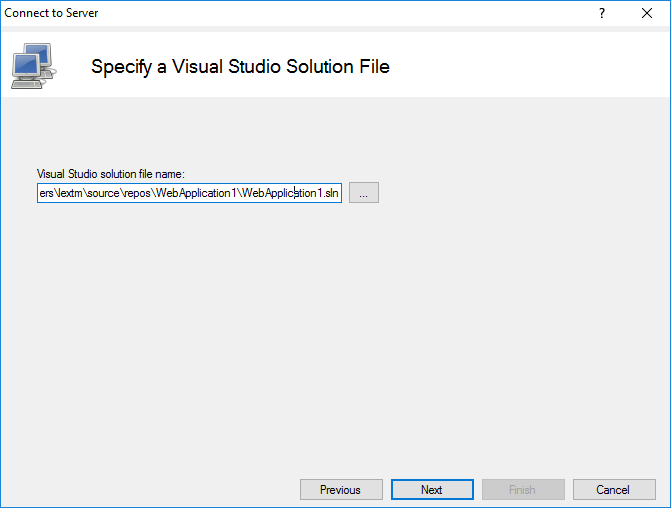
Specify which custom configuration file to use, from Visual Studio or Rider.
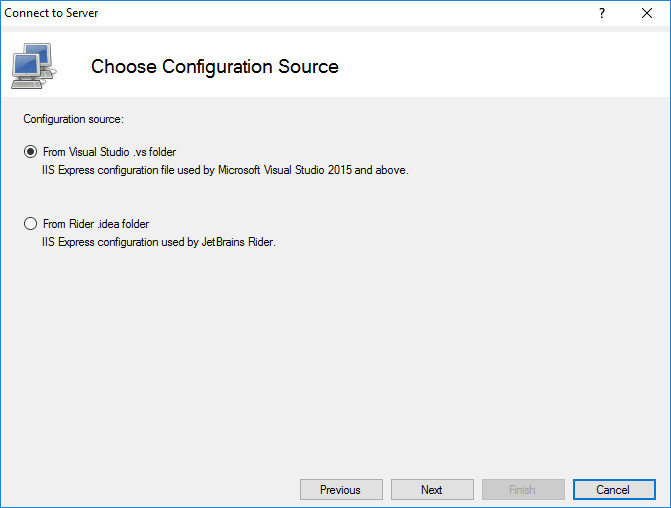
Jexus Manager takes care of the rest to manage web sites and applications.
Note
For new projects/solutions, please debug/run them at least once in Visual Studio, so that IIS Express configuration file can be added.
Click Next button.
Give this connection a unique and meaningful name.
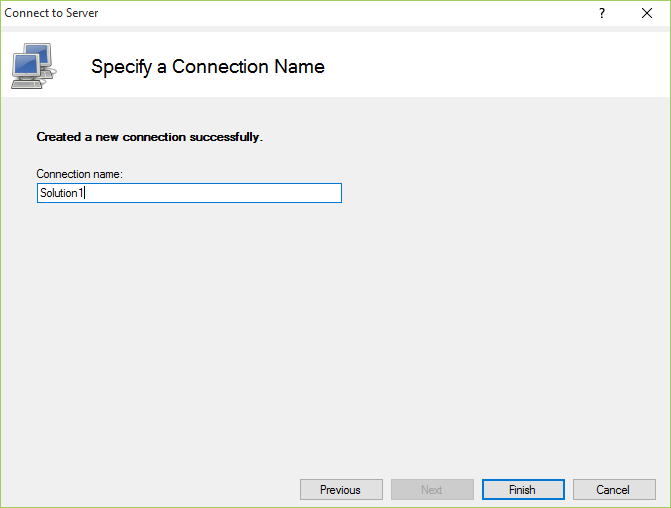
Click “Finish” button.
Next Step¶
Once a server is added, sites and applications can be managed by choosing one of the categories in the middle panel.
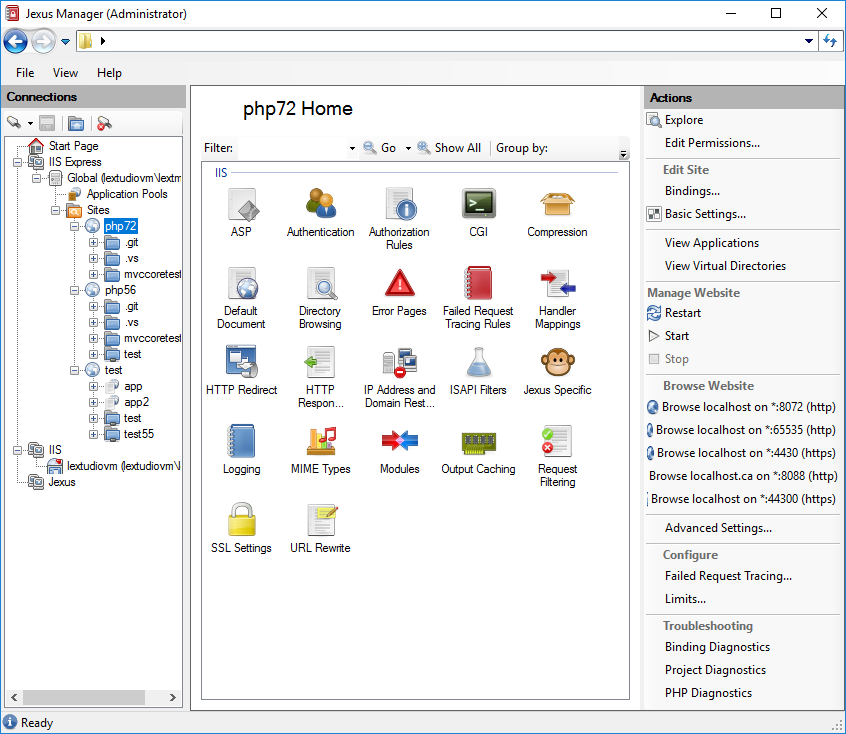
Note
If the server node is not yet expanded for management, double click the node so that Jexus Manager tries to load its configuration.